Ready to update your drivers?
Drivers.biz knows this can be a painful procedure sometimes, but it is also a necessary one. So the following sections deal with the process for uploading new drivers to your computer system.
First, plan ahead. Have ready any CDs you might need, such as the operating system (e.g. Win98) or any CDs that came with new hardware such as a modem or a printer.
Some drivers are built into the operating system software itself, but others require to be loaded or installed separately–normally from a CD. Older DOS-based systems have drivers with a .SYS extension. Windows-based systems normally have drivers with the .DRV extension.
Set aside enough time for updating, as you don’t want to interrupt the steps. Stopping midway can potentially cause major problem to your system files. If the installation fails, or your changes make things worse, you can always uninstall after the procedure is finished.
These instructions apply to all drivers, not only for those most common hardware listed in our sections on Modem Drivers, Printer Drivers, Scanner Drivers,Video Card Drivers, CDRW Drivers(and CD-ROM drivers).
Overview of most common process
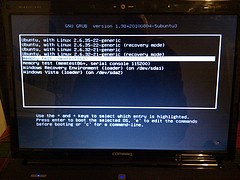
flickr.com/osde-info
The overall procedure will be quite simple most of the time. More details are shown below for those times when this easy method does not work.
Are you installing a new hardware, a new sound card, for example? Then you should start by removing the old drivers before installing the new hardware. If you rush the procedure, and install the hardware first, you can end up with conflicts with your old driver.
So the easy method steps are:
1. Take note of the name of the old driver
2. Remove the old driver
3. Install your new hardware
4. Restart your computer
5. Windows will recognize the new hardware
6. Windows will install the new driver (for Plug-and-Play devices)
7. You can start using the hardware!
When things don’t work that easily
The above process always work–in a perfect world!! So, if you don’t live in that world, you may need to try the following steps for installing new hardware, or for updating your present drivers.
Not Plug-and-Play
The most ordinary thing that goes awry is that your new device is not Plug-and-Play, so the system can’t deal with it properly. In this case, Windows will ask you to choose the device from a list. Then you will be asked to select a specific driver. Click on “Have Disk” if you have the installation CD or floppy from the vendor of your new hardware. Then drill down to the place on the floppy or CD that has the drivers, and Windows will install the new driver from there.
The steps in detail
1. Create a folder called “My Drivers.” Then create a sub-folder called “Old Drivers.”
2. Backup your old driver by creating a copy and place it in the above folder.
3. Uninstall the old driver. Go to “My Computer” and right click. Select “Properties”
4. Choose the tab marked “Device Manager.” (in Win XP first click the “Hardware” tab.) Find the old device, highlight it, then click the “Remove” button at the bottom of the window. (For graphics cards or video cards, you cannot remove the driver, so just change it to the “Standard Display Adapter VGA) (–how?)
5. Restart the computer, and Windows may read the new hardware device if it is Plug-and-Play compatible.
6. If it does not read the new device, then go to Control Panel, and double click on “Add New Hardware.” Let the wizard locate the new hardware. If it does, the wizard will then search for the appropriate driver, or you can pinpoint the location of the driver yourself. Follow the installation procedure.
Updating drivers without adding new hardware?
If you simply like to update your current drivers, and not install any new hardware, here’s how. As usual, Windows provides several methods to do the same things. The following steps get to the same point as above, using a slightly varied method.
1. Create a folder called “My Drivers.” Then create a sub-folder called “Old Drivers.”
2. Backup your old driver by creating a copy and place it in the above folder.
3. Go to “My Computer” and right click. Select “Properties”
4. Choose the tab marked “Device Manager.” (in Windows XP first click the “Hardware” tab.) Locate the old device, highlight it, then click the “Properties” button at the bottom of the window.
5. Choose the “Driver” tab
6. Click the button marked “Update Driver”
7. When the wizard opens, click the “Next” button
8. Choose radio button “Display a list…”
9. Click the button marked “Have Disk”
10. Click the “Browse” button (note that some systems will have problems if you don’t have a floppy in the drive. If so, put any floppy you have handy in the drive.)
11. Choose your drive at the bottom of the window, and drill down to the folder where your new driver is located. Highlight the folder (usually containing a file ending with .inf).
12. Click the “OK” button
13. The previous window will now have the location listed. Click the “OK” button to begin installation
Hey! You might be done….whew!
Checking for driver problems
Anytime you like, you can check to see that your drivers are functioning properly.
Check for driver problems in Windows 95, 98, ME
1. Go to “My Computer” and right click. Select “Properties”
2. Choose the tab marked “Device Manager.” Locate the device in the list using the plus signs to expand
3. Is it marked with an exclamation point (!) or a yellow circle? These indicate a threat
4. Some of the common error codes include: Code 3–replace the driver; Code 6–update the driver; Code 7–reinstall the driver
Check for driver problems in Windows 2000 and XP
1. Go to “My Computer” and right click. Select “Properties”
2. Click “Device Manager”
3. Locate the device in the list using the plus signs to expand
4. Right click on your device
5. Select “Properties”
6. Is it marked with an exclamation point (!) or a yellow circle? These indicate a problem
7. Click the “Driver” tab for more information
How to install zipped drivers
When you have downloaded a new driver from the Internet, they are often either ordinary Zip files, or self-extracting Zip files. Save the data to your own “My Drivers” folder, in a sub-folder. Scan it with an anti-virus software. Use WinZip or some other software to unpack or extract the compressed data into your sub-folder. Validate any ReadMe file or instructions; consider printing them out. Some drivers come with their own setup program, and you must run it instead of using the Windows wizards outlined above. At times, these are called “setup.exe.” Otherwise, find the file ending with .INF, and use the procedure above in “Updating drivers without adding new hardware?” to install the driver by browsing down to that location.
Tagged with: software driver • updating device drivers
Filed under: Device Drivers